
Introduction
Tutorials
Improving a discharge simulation
This first tutorial introduces you to WellSim.
Now, learn what these names mean:
The file on the hard disk where WellSim stores its well data. You can create new databases, and we suggest you store data for the wells in each geothermal field in a separate database read more.
All data in WellSim relates to a particular well; WellSim can have data for many wells read more.
WellSim uses several different types of data for a well, for example discharge simulations and measured discharge profiles read more. You can not make new data types.
A data set is a set of data of a particular data type, for example a discharge simulation at 50 t/hr or a measured discharge profile at 100 t/hr. You can create any number of data sets of each data type. You can not change the kinds of data that are stored in a data set.
The units available for the program to use read more. These include the SI system (m, kg, Pa/m ...), units from other standard sets (Metric, Imperial), unusual or customary units (fathom, degrees R, leos ...) as well as abstract units (numeric, alphanumeric, none ...).
The physical properties or quantities in the program that have units read more. For example, Temperature is a unit type that can have units of deg C, deg F, deg R or K. Every unit type is assigned a unit, which you can change.
An item of data in a data set, or a column in a table of data, which might be displayed, printed, imported or exported read more. You cannot add new fields to a data set or a table. Every field has a unit type, and initially has the unit that is currently assigned to that unit type. Later, you can specify the unit of each field independently.
The field name and unit is usually displayed or printed near the field. For example, when you are editing a discharge simulation:
The fluid parameter Pressure has the field name and unit just left of the value:

The column of calculated pressures down the well have the field name and unit at the top:
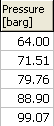
A curve on a graph displayed by WellSim's graph module; a graph can have one or many series read more.
WellSim comes with a built-in database, called the sample database, which we will use in these tutorials. Read more about databases.
Run WellSim and double click the sample database. WellSim opens its home window.
If you have changed to a different database, then for these tutorials, open the sample database like this:
Click File, then click Database Manager. Wellsim displays the Database Manager window, with a list of the available databases. If you have recently installed WellSim then the only database available will be the sample database:

Click sample database, then click  . Or double-click
. Or double-click sample database.
Unit names in the program are enclosed in square brackets, for example [deg C].
All fields (for example a wellhead temperature) have a unit, either displayed beside the field or at the top of a column of fields.
If you change a field's unit, then the number in the field will change accordingly. For example, if a wellhead temperature of 300.0 [deg C] is displayed and you change the units to degrees F then it will change to 572.0 [deg F].
All data is stored in the database in SI units, so if you change a field's unit, then the number stored in the database will not change, and the results of any calculations will not change.
For more on units see here.
WellSim has four default unit sets: SI, Company, Imperial and Metric. To use the tutorials in this help guide, load the Metric unit set:
Click Tools in the menu bar.
Click Unit Preferences.
Click the UnitTypes tab.
Click the Sets dropdown list (at the foot of the tab) and click Metric:
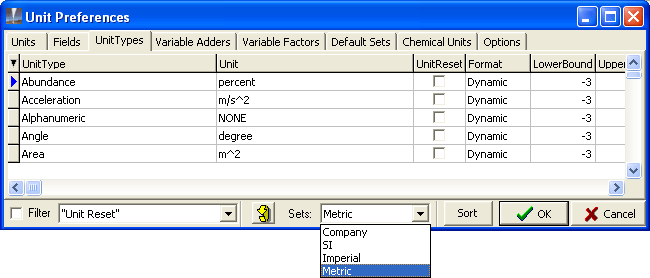 .
.
And now change the default drawdown factor precision (number of digits after the decimal point) from 2 to 3:
Scroll down to Diff Pressure / Flow and change Precision from 2 to 3.
Click  .
.
Use the metric unit set for these tutorials.
After you have finished the tutorials and want to enter real data for your wells, you can change the units in several ways see here.
The home window is displayed after you open a database.
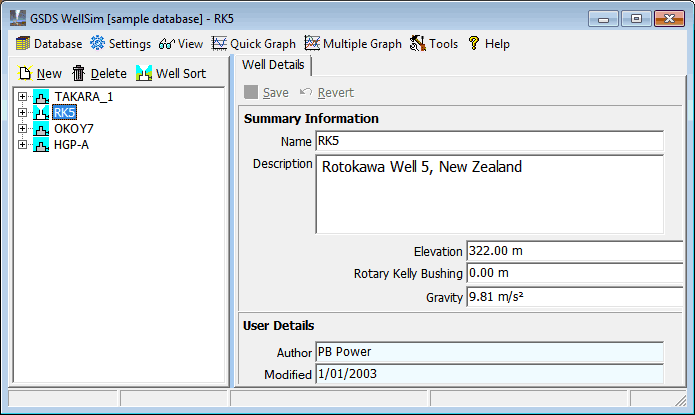
You can change how the list of wells in the database is sorted:
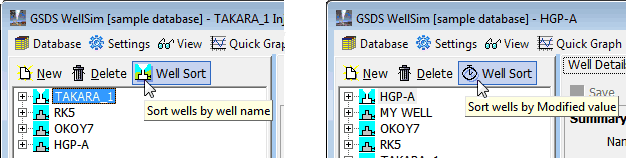
If Well sort shows a wellhead, then the list of wells in the database is sorted by time (the value of Modified). Click Well sort to sort by well name.
If Well sort shows a clock, then the list of wells in the database is sorted by well name. Click Well sort to sort by time (the value of Modified).
Select well RK5:
 in front of
in front of 

The left window now shows WellSim's data types for a well. Click Discharge simulations:
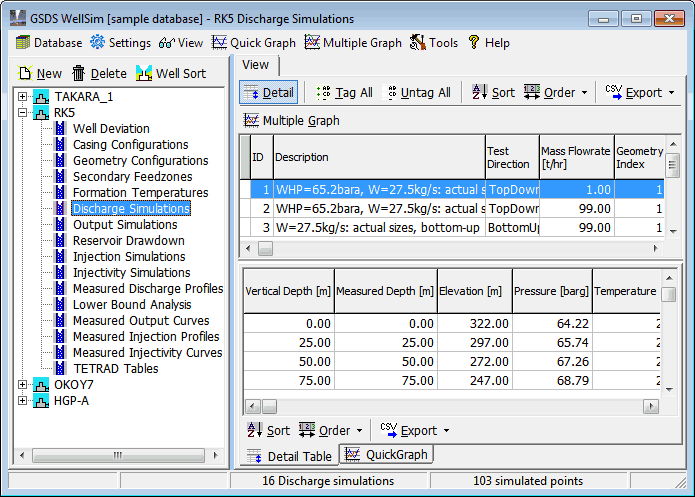
The right window has two parts:
Click the tab ![]() to display the downwell data as a graph:
to display the downwell data as a graph:
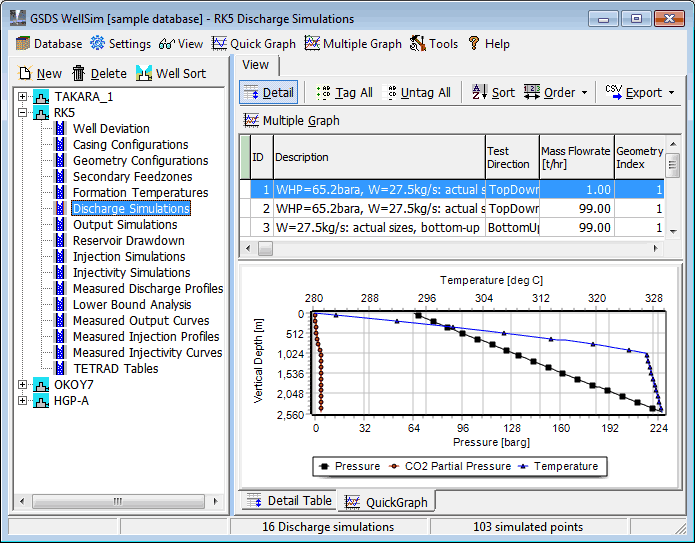
Click the tab  to display these details as a table of figures again.
to display these details as a table of figures again.
WellSim has these data types for a well. Note that some are optional, and you may not need to enter them for a well:
Well deviations: a list of the measured well angles down the well. You only need to enter a well deviation if the well is not vertical throughout read more.
Casing configurations: a list of the different casings and liners in the well, with the length of each. You only need to enter a casing configuration if the well is not vertical throughout read more.
Geometry configurations: a list of the different casing, liner or open-hole sections of a well, with the lengths and angles of each section read more.
Secondary feedzones: the location, enthalpy, and drawdown relationship and drawdown factors of each secondary feed zone. A feedzone can produce or accept fluid read more.
Note: the deepest feed zone is handled in a well's output or injectivity simulation; only enter secondary feedzones if there are secondary feedzones above the deepest feedzone.
Formation temperatures: the temperatures and thermal parameters of the rock surrounding the wellbore read more.
Discharge simulations: the calculated conditions (such as pressure, enthalpy, fluid type) down a well discharging at a given steady-state mass flowrate read more.
Output simulations: The calculated wellhead pressure at different steady-state mass flowrates for a discharging well read more.
Injection simulations: the calculated pressure and temperature down a well injection at a given steady-state mass flowrate read more.
Injectivity simulations: An injectivity simulation the calculated wellhead pressures at different steady-state mass flowrates for a well injection read more.
Measured discharge profiles: measured pressure and temperature down a well discharging at a given steady-state mass flowrate read more.
Lower bound analysis: A WellSim function to analyse measured discharge profiles for measurement errors, to estimate impurity content and to estimate feed locations above the bottom of the well read more.
Measured output curves: measured wellhead pressure values at different steady-state wellhead mass flowrates for a discharging well read more.
Measured injection profiles: measured pressure and temperature down a well injection at a given steady-state mass flowrate read more.
Measured injectivity curves: measured wellhead pressure values at different steady-state wellhead mass flowrates for well injection read more.
TETRAD tables: to calculate well data for TETRAD read more.
To exit WellSim:
Return to WellSim's home window. Then:
either click File, then click Close
or click the X at the top, right of the WellSim window