
Introduction
Tutorials
Getting familiar with GeoData Manager
Changing how GeoData Manager looks
Scenarios for using GeoData Manager
Data types and nodes
Help with data types and nodes

Getting familiar with GeoData Manager
Changing how GeoData Manager looks
Scenarios for using GeoData Manager
Help with data types and nodes
In GeoData Manager, a database is a file or a set of files where your geothermal data is stored on a computer's hard disk. The database can be on your computer, or, if you are on a network, the database can be on a server.
When you start GeoData Manager, it asks you to select a database to use. As you work with GeoData Manager, creating, changing and deleting geothermal data, GeoData Manager automatically changes the data in that database accordingly. This means that you never need to tell GeoData Manager to save data to the database, and you will not lose data if it stops unexpectedly.
You can close the current database and open another one. You only ever work with data in the one open database; you can not see data in any closed database.
GeoData Manager comes with a database of typical geophysical data, called sample, for you to experiment with. You could, in principle, continue to use this database for ever, and store all your geothermal data in it. However, you should not do this, but instead you should create and use a separate database for each geothermal field you have. For example, if you have data from Atlantis and data from Valhalla, then create two databases, called Atlantis and Valhalla and store your data for each in each.
This section covers:
Maintaining your databases:
Creating, adding, deleting, removing databases:
You can also:
Note
To use a database you might need the right permission.
The structure of a database is described here.
Each database has a set of mapping parameters that convert between Location E, Location N and longitude and latitude read more. This alone should prevent you from putting data from distant geothermal sites in the same database (the main reason you should not do so is convenience).
If you are unsure about databases, ask your IT manager.
A GeoData Manager database can be either Microsoft Access or Microsoft SQL Server:
| Access databases | SQL Server databases |
|---|---|
| Easier to set up and manage | More secure, better behaved and can be bigger |
| Grow bigger with use, needs compacting occassionally | Does not need compacting |
| Is one file ending in .mdb | Is a server and more than one file |
| Usually managed by a user | Usually managed by an IT department |
| Ideal for a small user, or for quickly setting up a small, ad hoc database | Ideal for a large, long-term user |
Note
The Sample database is Microsoft Access.
GeoData Manager stores some internal data in database files, ending with .mdb, for example graphstyles.mdb. These are completely separate from your geothermal databases.
You can use the appropriate stand-alone database manager (Microsoft Access or Microsoft SQL Server) to look at, query or even change the data stored in a database.
GeoData Manager has built-in drivers to access the database, and does not need a stand-alone database manager to run.
Warning Never use a stand-alone database manager to change the structure of a database or its tables in any way, or GeoData Manager might not run properly.
You can run queries on the database from within GeoData Manager read more.
When you start GeoData Manager it first opens the Database Manager window for you to select a database to use.
Or, while GeoData Manager is running, click File, then click Database Manager to open the window.
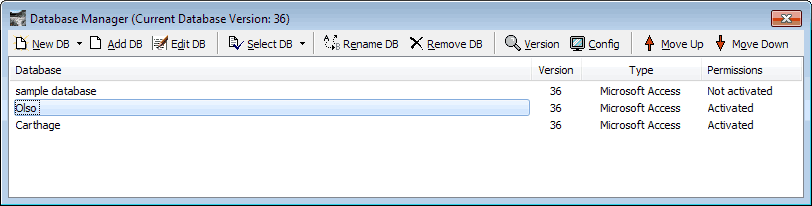
Note:
If there are databases listed, you can find their versions and type (Access or SQL Server) by clicking Version.
Every user has their own list of databases. As you use the commands in the Database Manager window to work with databases and change the databases in the list, it only affects your database list, not the lists of other users.
To add a database to the Database Manager, either create a new Access database or create a new SQL server database or connect to an existing database.
Open the Database Manager window.
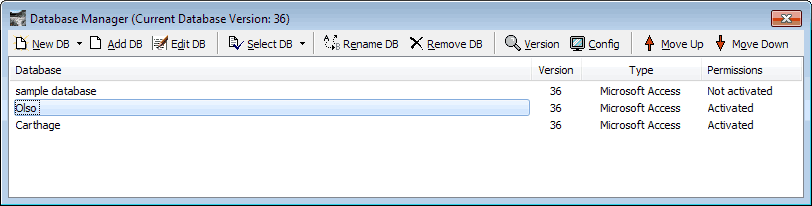
Click the database to use, then click  . Or double-click the database to use.
. Or double-click the database to use.
Note Click the  beside
beside  and click
and click Select DB (Safe Mode) to start GeoData Manager at the first node in the database tree. Do this, for example, if there is a problem with the database structure and GeoData Manager locked up.
This section covers:
Open the Database Manager window.
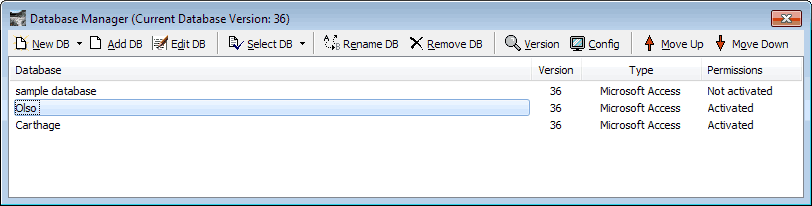
Click Version:
You see the versions down the right. For more on version numbers see here.
Open the Database Manager window:
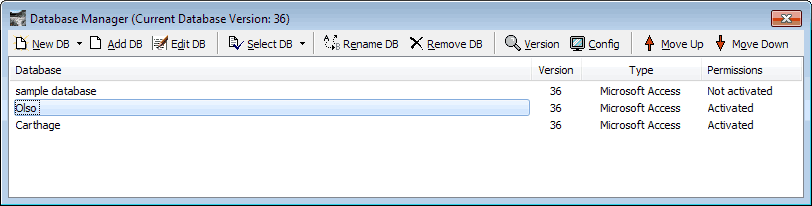
Click the database name and then click Edit DB.
Click the field Use Connection String and press Left arrow or Right arrow to scroll along the connection string until you find the path name that follows Data source=. You can select this path name and press Ctrl + C to copy it:

For an Access database, the path name is the database, for example Data Source=C:\Users\stan\AppData\Local\Gradient\GDMan\example\atlantis.mdb
For an SQL Server database, the path name is the name of the database server.
Click Cancel.
Access database
SQL Server database
Use SQL Server Management Studio to backup.
Renaming a database only changes GeoData Manager's name for the database, it does not change the database file name.
Open the database window and click the database to rename.
Click Rename DB. Enter a new name for the database and click OK.
An Access database will slowly grow bigger as you use it, filling up with empty gaps. Occasionally make it smaller again:
Database in the menu bar, then click Compact database (Access). Wait for the compacting to finish.SQL server databases You don't haver to compact these.
To apply the same permissions to more than one SQL Server database, set up the permissions on one database and use this command to copy the permissions to other SQL Server databases. Use this to:
You need to have GDM Admin or Power User permission to do this.
Start GDM and select a SQL Server database with to copy the permissions from.

In the Database menu, select Database permissions

If required, edit existing permissions in this database or add new permissions - use New, Edit, Rename or Delete.
Then, click Copy to copy these permissions to other SQL Server
databases:

Select the databases to copy these permissions to:
Click OK to copy the permissions of the current database to all selected
databases. GeoData Manager notifies you when it has finished.
Overview
You can get a database by creating an empty one, or if a colleague sends you one. To use it in GeoData Manager, you first need to add the database to GeoData Manager.
If you don't want to use a database in GeoData Manager any more, remove it from GeoData Manager. Then, if you don't want it any more, delete it.
This section covers:
There are 2 steps to create and install a new Access database:
In GeoData Manager there are 3 ways to create and install a new Access database:
Use the GeoData Manager database manager command Create and build database (Access only). This does both steps at once to create and install a new Access database see here. This is usually the best way.
Use the GeoData Manager command Create blank database (Access) to create the blank database, then use the GeoData Manager database manager command New DB to build the empty GeoData Manager data tables see here.
Use the Miscrosoft Access application to create the blank database, then use the GeoData Manager database manager command New DB to build the empty GeoData Manager data tables see here.
At the database manager window, click New DB, then click Create and build database (Access only).
 .
.
Navigate to the folder where you want the database stored. Type a name for the new database. Click Save.
Create a new blank Access database:
Database, then click Create blank database (Access). As above, navigate to the folder where you want the database stored. Type a name for the new database. Click Save.At the database manager window, click New DB, then click Use a blank DB to build the database.
When you first select the new database in GeoData Manager's Database Manager:
GeoData Manager asks for the mapping parameters for the new database's geothermal field see here
If you have chosen that the database will have user permissions then set these up see here.
There are two ways to create a new, empty SQL Server database and install it in GeoData Manager:
From within GeoData Manager see here. This is usually the easiest way.
Using SQL Server Management Studio see here.
Requirements: Access to the SQL Server data server.
In Database Manager, Click New DB and select Create and build database
(SQL Server)

Wait while GeoData Manager finds your SQL data server, then displays the SQL Server connection:

Enter a server name Select your SQL data server from the dropdown list.
Log on Usually use Windows NT integrated security.
Database name Enter a name using letters or numbers only. No spaces. Ususlly enter the geothermal field name.
Click OK.
GeoData Manager asks if you have the right to create an SQL Server database:

Click OK if you have the right.
GeoData Manager checks the database name you entered above:
If the name has characters other than letters or numbers, GeoData Manager strips them from the name. For example, if you entered Hulu Lais%, GeoData Manager will change this to HuluLais and tell you:

If there is already a database with that name, GeoData Manager shows an error and returns for you to enter a new name.
GeoData Manager now asks for a description for the new database. You can enter any characters here. You might type the database name with a space Hulu Lais:

Click OK.
GeoData Manager creates the new database with empty GeoData Manager tables:

Then
When you first select the new database in GeoData Manager's Database Manager:
GeoData Manager asks for the mapping parameters for the new database's geothermal field see here
If you have chosen that the database will have user permissions then set these up see here.
Requirements: SQL Server, SQL Server Management Studio
Start SQL Server Management Studio. We recommend you use Windows Authentication:

Click Connect. Right-click Databases and select New Database:

Enter a database name; this should be the name of your geothermal prospect, Akiira in this example.

SQL Server creates an empty SQL Server database. Click OK and exit SQL Server Management Studio. Ensure GeoData Manager can access the new database.
Now start GeoData Manager and at the database manager window, click New DB:

The Create new database window appears. Follow the procedure to install an SQL server database.
Then
When you first select the new database in GeoData Manager's Database Manager:
GeoData Manager asks for the mapping parameters for the new database's geothermal field see here
If you have chosen that the database will have user permissions then set these up see here.
The database must be a GeoData Manager database, created by the current version or an earlier version of GeoData Manager. You might add an existing database to the Database Manager if a colleague gives you a GeoData Manager database or if you earlier removed the database from the Database Manager and now want to use it again.
Ensure the database is on your computer system where GeoData Manager can access it.
Now start GeoData Manager and at the database manager window, click Add DB:

The Add database window appears.
To add an access database, follow this procedure.
To add an SQL server database, follow this procedure.
Update the connection to a database in GeoData Manager if you move the database to a different place on your computer, or if you rename a database file.
Click Edit DB:

To update to an access database, follow this procedure.
To update to an SQL server database, follow this procedure.
When you remove a database it only removes the database name from the Database Manager. It does not delete the database or any of your data in the database. You can add the database back to the Database Manager later.
Click Remove DB.
Click Yes.
Note:
To delete an Access database
The database is one file, ending in .mdb. Use Windows Explorer to delete the file.
To delete an SQL Server database
Use SQL Server Management Studio to delete the database.
This procedure is common to several database procedures above.
In the Create new database or Add database or Edit database window:

Click Build.
If you are creating or adding a database, the Provider tab opens:

Click Microsoft Jet 4.0 OLE DB Provider, and click Next >>.
The Connection tab opens:

Enter the database name: the full database file path (.mdb file):
either type or paste the path if you know it,
or click  , navigate to the folder with the .mdb file, click the file and click
, navigate to the folder with the .mdb file, click the file and click OK.
Click Test Connection to ensure GeoData Manager can find the database:

Click OK to return to the Create new database or Add database or Edit database window again:

Click OK:

Enter a GeoData Manager name for the database; this does not change the underlying name. Click OK:
Finally, if you are creating a new database, GeoData Manager asks for the mapping parameters at your geothermal prospect read more.
GeoData Manager will now create all the tables in the database, populate some tables with system values, add the database to the Database Manager and return to the Database Manager. This might take a while.
This procedure is common to several database procedures above.
In the Create new database or Add database or Edit database window:

Click Build.
If you are creating or adding a database, the Provider tab opens:

Click Microsoft OLE DB Provider for SQL Server, and click Next >>.
The Connection tab opens:

Click Use Windows NT Integrated security. Select the database (Akiira in this example) from the drop-down list.
Click Test Connection to ensure GeoData Manager can find the database:

Click OK to return to the Create new database or Add database or Edit database window again:

Click OK:

Enter a GeoData Manager name for the database; this does not change the underlying name. Click OK:
GeoData Manager will now ask if you have dbo rights, necessary to create a new database:

Warning. You must have Admin permission plus either be a dbo user or you and other GeoData Manager users must all be members of a db_owner role for this database read more. If you have these rights and permissions, click OK.
Finally, if you are creating a new database, GeoData Manager asks for the mapping parameters at your geothermal prospect read more.
GeoData Manager will now create all the tables in the database, populate some tables with system values, add the database to the Database Manager and return to the Database Manager. This might take a while.
Note: When you create a new database, you are automatically granted Admin permissions to this database. If necessary, use GeoData Manager's Permission Manager and use the Edit or New command to grant other users permission to use the new database read more.