
Introduction
Tutorials
Getting familiar with GeoData Manager
Changing how GeoData Manager looks
Scenarios for using GeoData Manager
Data types and nodes
Help with data types and nodes

Getting familiar with GeoData Manager
Changing how GeoData Manager looks
Scenarios for using GeoData Manager
Help with data types and nodes
The database tree is the list of data types down the left side of GeoData Manager's home window:
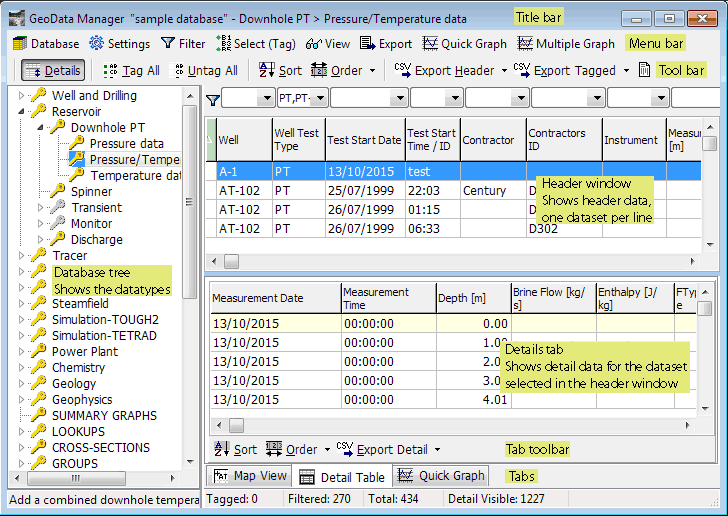
You can hide data types that you don't use so that the tree looks tidier:
Click View, then click Select data types to display:
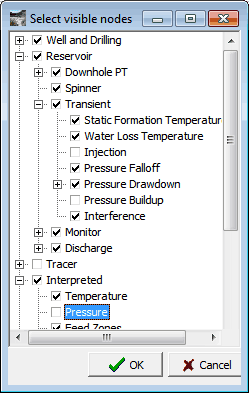
Tick the nodes to display and untick the nodes to hide. Click OK.
If there are too many rows or columns of numbers to fit in a window, use the scroll bars. This typical window has the scroll bars highlit:
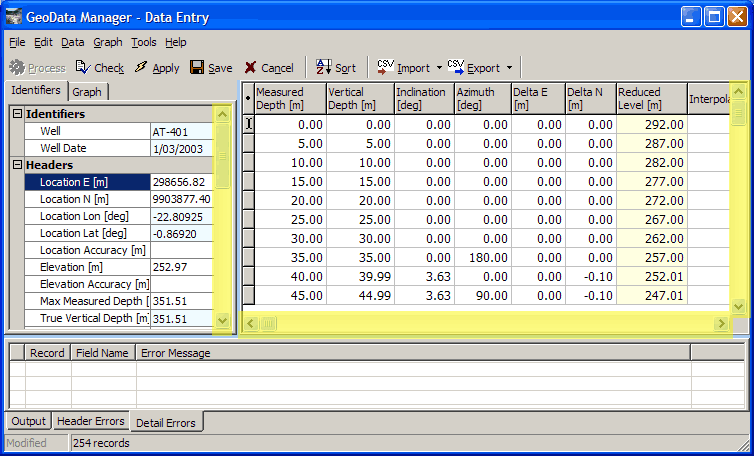
The window is usually divided into several parts. To change the relative size of the parts, drag the boundaries with the mouse. This typical window has the boundaries highlit:

Automatically: Right-click in a table and select Set all column widths (set widths to be narrow but not to hide any data) or Set column widths to title (set widths so column titles are on one line).
Manually: Drag the heading boundaries sideways with the mouse. This typical window has the heading boundaries highlit:
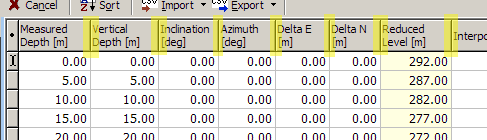
To make these changes permanent, click the  to the right of
to the right of Order near the columns and click Save column widths, for example:
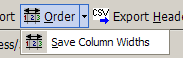
You will find that you can not change the width of some columns by dragging with the mouse like this, because the column is too wide and you can not select the heading boundary. In this case:
Right-click anywhere in the column under the heading, then click Set column width.
Type a new, smaller, column width in pixels (for example 300) and click OK.
The column width is now narrower, and you should now be able to see and drag its right boundary.
You can now make this change permanent, as described above.
You can change the order of the columns, and you can hide or show each column. Click Order near the columns you want to change, to open the Column ordering and visibility window:

This has two lists of names:
Table fields lists all columns that can be displayed in the window. Those currently being displayed are greyed out.
Visible fields lists all columns currently being displayed. The order down the list is the order of items across the window.
Now:
To hide a column that is visible, click the field in Visible fields and click  .
.
To hide all columns, click  .
.
To show a column that is hiden, click the field in Table fields and click  .
.
To show all columns, click  .
.
To change the position of a visible column, click the field in Visible fields and:
click  to move the column one place to the left
to move the column one place to the left
click  to move the column all the way to the left
to move the column all the way to the left
click  to move the column one place to the right
to move the column one place to the right
click  to move the column all the way to the right
to move the column all the way to the right
Finally, click  .
.
Some data types, for example Chemistry, have a large number of fields. Many of these fields will not be appropriate for some standard tests, for example chloride enthalpy tests only have two measurements: enthalpy and chloride concentration. To simplify setting up the fields for such standard tests, Geodata Manager has field views, which are predefined field views at appropriate nodes; these set the field order, field visibility and column widths.
To see a field view, for example for chloride enthalpy tests:
Navigate to Chemistry > Fluids - by sample.
Click Order for the detail data. In the dropdown list at the bottom of the window, click Chloride_Enthalpy. The visible fields change to the predefined ones:

Click OK to see the chloride enthalpy data:

The detail data field order, field visibility and column widths were set by the predefined field view.
You can create your own field views, for example for the Chemistry node:
Navigate to Chemistry > Fluids - by sample.
Use Order for the detail data as described above to select the detail data fields you want to be visible and their order. Here I have used the fields for chloride enthalpy and added Enthalpy defined by and Depth sampled:

Now set the field widths: Click OK to return to the home window, drag the heading boundaries sideways with the mouse until they look right:
 .
.
Click Order again.
In Order, click Save fields as a view and enter a name for your view:

Your new view now appears in the drop down list of views.
 .
.
To rename your view, click it in the dropdown list, click Rename and type a new name.
To delete your view, click it in the dropdown list and click Delete.
To change the order, click  near the columns you want to change, to open the Sort window:
near the columns you want to change, to open the Sort window:
 .
.
Ascending sort order is the natural order: from smallest to biggest number (1, 3, 44, 125) or a to z or in date or time order
Descending sort order is the opposite, for example 125, 44, 3, 1
The rows are sorted by Sort field 1, in ascending or descending order.
If two or more rows have the same value of Sort field 1, then these rows are sorted by Sort field 2, in ascending or descending order.
And so on for Sort field 3 and Sort field 4.
Make the required changes to the Sort window and click  . The row order changes.
. The row order changes.
To sort rows so the at ones you are working with are at the top, sort by a date field in descending order.
All tables in main form, edit form and multiple graph form can be sorted by clicking in the column's title area:
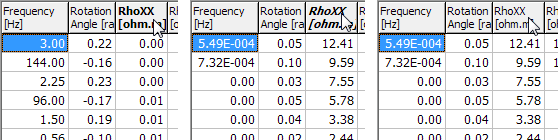
The map view, detail table and quick graph tabs can be undocked from the main window to be independent windows.
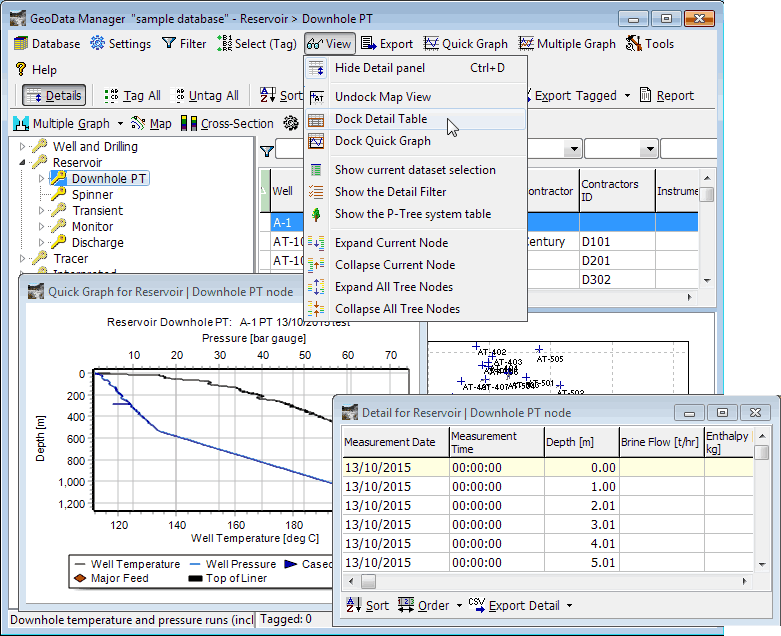
To undock a tab, click View, then click the tab to undock:
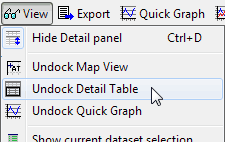
The tab becomes a separate, independent window.
To dock an undocked tab:
either click the X at the top right of the undocked window
or click View, then click the tab to dock:
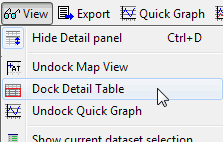
You can run several copies of GeoData Manager at the same time, each in a separate window see here.