
Introduction
Tutorials
Getting familiar with GeoData Manager
Changing how GeoData Manager looks
Scenarios for using GeoData Manager
Data types and nodes
Help with data types and nodes

Getting familiar with GeoData Manager
Changing how GeoData Manager looks
Scenarios for using GeoData Manager
Help with data types and nodes
This describes how to upgrade GeoData Manager to a newer version. It is important that the IT department use this section of the help guide develop a protocol for upgrading GeoData Manager, and the subsequent upgrades of databases.
We regularly upgrade GeoData Manager to provide new features and fix bugs, and email you about each release. We recommend that you upgrade your GeoData Manager each time a new version is released.
Note that during an upgrade, GeoData Manager's preferences, your key registration and the dongle operation are not affected.
Part 1 - Prepare for the upgrade:
Find if you need to upgrade your databases: As you install your GeoData Manager upgrade, you might need to upgrade your databases to a new version. Our email will tell you if you need to do this, or you can find out here.
You will use the Access test database that you created earlier during installation. If you have a network, ensure this is on the server.
If you need to upgrade your databases and you have any SQL server databases, create an SQL server test database: Back up your biggest or your most frequently used SQL server database and store it on the server if you have a network.
Decide which computer to install GeoData Manager on first and decide which computer you will run GeoData Manager on first:
Configuration 1 (one computer): This computer.
Configuration 2 (network, GeoData Manager on user computers): Install first and run first on a convenient user computer.
Configuration 3 (network, GeoData Manager on server): Install first on server, run first on a convenient user computer using Remote Desktop Connection.
Configuration 4 (network, GeoData Manager on server and on user computers): Install first and run first on a convenient user computer.
... and a convenient user computer is one where you can log in and see all the main databases in the Database Manager window (so you can upgrade them easily). If you have any SQL server databases, you must be a dbo user, or alternatively you and other GeoData Manager users are all members of a db_owner role for these databases.
Note: If you have a network, the above three steps ensure that when you test GeoData Manager it will be on a different computer to the test database(s), so that when you test GeoData Manager you will test the network connection too.
Part 2 - Install GeoData Manager and test an Access database:
Normally you don't need uninstall the previous version of GeoData Manager. However, if we have notified you to uninstall it, do so with the Windows control panel > Programs and Features.
Go to the Download page, and download the latest version of GeoData Manager, GSDS_gdman_n_n_n_n.msi.
If you have GeoData Manager installed on more than one computer, put GSDS_gdman_n_n_n_n.msi on a USB stick to simplify installation.
Install GeoData Manager once, on the computer you decided to install GeoData Manager on first: run GSDS_gdman_n_n_n_n.msi.
Start GeoData Manager on the computer you decided to run GeoData Manager on first.
GeoData Manager shows the Database Manager window. If necessary, use Add DB to connect to the Access test database (see above). For the description (name), enter Access test DB.
In the Database Manager window, double-click Access test DB to open it.
If you need to upgrade your databases, GeoData Manager asks if you want to upgrade: click OK. If upgrading gives an error, stop now and contact GSDS.
Briefly test that GeoData Manager works properly:
Run a few basic tests, for example navigate from node to node, display a graph, edit a data set, display a multiple graph.
To see new features in the new version of GeoData Manager, click Help, click About GeoData Manager and click the tab Change Log. Briefly check some of the new features.
Note: If IT personnel are not familiar with GeoData Manager then a competent GeoData Manager user should run these tests. These tests are to confirm there are no fundamental problems, such as with the operating system or database setup. More extensive testing is not required – if errors exist, they are likely to be in fairly obscure parts of the program, and may not be found in any reasonable testing.
Part 3 - If you need to upgrade your databases and have any SQL server databases, test one:
Warning: You must have Admin permission plus either be a dbo user or you and other GeoData Manager users must all be members of a db_owner role for this database read more.
Open the Database Manager window and use Add DB to connect to the SQL server test database that you created above. For the description (name), enter SQL server test DB.
In the Database Manager window, double-click SQL server test DB to open it.
GeoData Manager asks if you want to upgrade; click OK. If upgrading gives an error, stop now and contact GSDS.
Again, briefly test that GeoData Manager works properly.
Part 4 - If you need to upgrade your databases, upgrade your main databases now now:
In the Database Manager window double-click each database in turn and click OK to do the upgrade. If any of the database upgrades fail, this is likely be a database problem (e.g. index keys lost, duplicate data, size issues), not a program problem; stop now and contact GSDS.
Note Upgrading your databases to a new version will always create a new sample database atlantis.mdb, called sample database in GeoData Manager's database manager. Any existing sample database will be removed from the database manager window and will be renamed from atlantis.mdb to atlantis_Vnn_yyymmdd.mdb (nn is the database version). Both databases are stored in your application data, not your program files. If you want to continue to use that existing sample database, add it to the database manager window after you have finished the upgrade.
Part 5 - If you have GeoData Manager installed on more than one computer, install GeoData Manager on the other computers:
Normally you don't need uninstall the previous version of GeoData Manager. However, if we have notified you to uninstall it, do so with the Windows control panel > Programs and Features.
On each other computer, run GSDS_gdman_n_n_n_n.msi.
If you need to upgrade your databases, and if users have private test or demo databases on their user computer, open each in GeoData Manager and GeoData Manager will upgrade them. Note that for SQL databases, you need to be logged in as an Administrator.
Part 6 - Finally:
Keep the Access test database for the next upgrade.
If you have any SQL server databases:
In the Database Manager window, use Remove DB to remove SQL server test DB from the list.
Use Microsoft SQL server to delete the SQL server test database.
Note: During an upgrade, GeoData Manager might automatically upgrade its preferences files read more.
Each time you upgrade a database, GeoData Manager writes an entry in a log of database upgrades in that database. To see the log, go to the node Logs: Database Upgrades in the database tree.
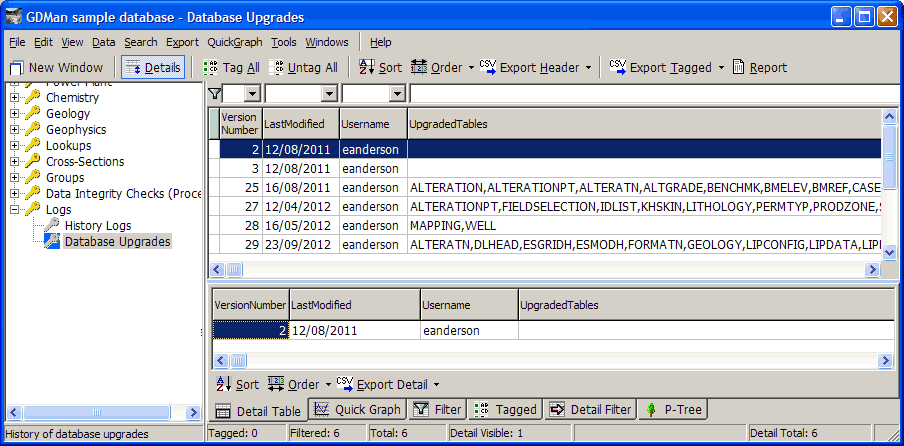
The fields are:
| Field | Data |
|---|---|
| VersionNumber | Of the upgraded database |
| LastModified | The data of the upgrade |
| UserName | The user who did the upgrade |
| UpgradedTables | The database tables that were changed by the upgrade; read more about database tables |
If you skip installing a few new versions of GeoData Manager and then install the latest version:
GeoData Manager will always install and run properly because it is a full, not an incremental, install. Any databases it creates will be the latest version.
If your current database version is the same as, or one less than, the database version of the latest version of GeoData Manager, then the latest version of GeoData Manager will automatically upgrade your databases to the latest version.
If your current version of GeoData Manager less than a year old, then the latest version of GeoData Manager should automatically upgrade your databases to the latest version (even if your current database version is several numbers below the database version of the latest version of GeoData Manager).
If your current version of GeoData Manager is several years old, then the latest version of GeoData Manager probably can't upgrade your databases to the latest version (because the database structure has changed too much).
Note: You can download and install earlier versions of GeoData Manager from the GSDS web site, but you should never run a version of GeoData Manager whose database version is earlier (lower) than your database version.
Between upgrades, the versions of all your databases are normally the same, and correct for the version of GeoData Manager that you are running. However, a database version could be earlier (lower) than the rest:
If you have not opened that database in your latest version of GeoData Manager.
If you have earlier removed that database from GeoData Manager and have recently added it again.
In this case, open that lower-version database in GeoData Manager and it should automatically upgrade the database to the correct, new version, as discussed above.
The program and database version numbers are different. This section tells you how to find these version numbers.
Each release of GeoData Manager has a version number, of the form n.y.mm.dd, where:
| Letter | Means |
|---|---|
| n | A major release number, eg 5 |
| y | Related to the year it was released; 9 means 2014 |
| mm | The number of the month it was released; 8 means August |
| dd | The day of the month it was released; 21 means the 21st |
To find the version of GeoData Manager that you have:
Either, in GeoData Manager, click Help, then click About GeoData Manager ...; the version is displayed in the About tab, for example Version 5.4.8.21.
Or, look at the GeoData Manager file name you downloaded from the GSDS website, for example aaaaaaaaaaaa_5_4_8_21.msi. The last 4 digits are the version number.
Each of your GeoData Manager databases has a version, a number, for example 31, that reflects the structure of the database:
When you create a new database in GeoData Manager it automatically gives the database the right version number.
Sometimes GeoData Manager upgrades have new features that require a different database structure. When you run the new version of GeoData Manager, it will automatically upgrade your databases to the new version.
To find the version of one of your databases: In GeoData Manager, click File, click Database Manager to open the Database Manager window, then click Version.
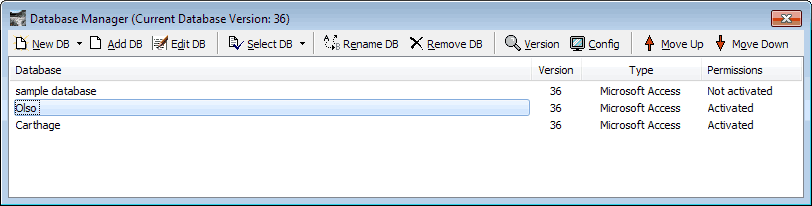
You see the versions down the right.
To find the newest available version of GeoData Manager and the version of its database:
Click Help, then click Check latest version ....
GeoData Manager connects to the internet and displays a page:
Latest version is the latest version of GeoData Manager available, for example Version 5.4.8.21
Database (DB) version is the database version used by the latest version of GeoData Manager, for example 31.
If Database version is higher than version of your databases then if you upgrade to this version of GeoData Manager then GeoData Manager will automatically upgrade your databases.